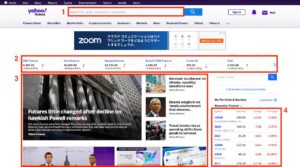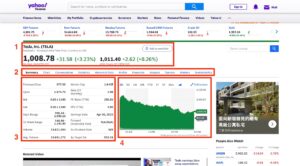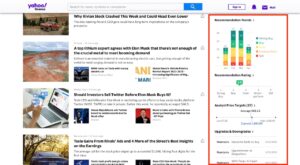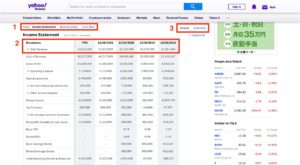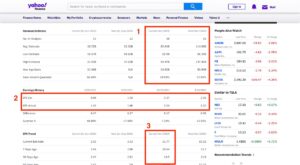- 米国版Yahoo!ファイナンスの使い方が知りたい!
- 米国企業の決算どうやって調べるの?
と知りたい人に向けて、私がよく使っている米国版ヤフーファイナンスの使い方についてまとめてみました!
米国版のYahoo!ファイナンスは英語ですが、見方さえ押さえれば誰でも簡単に調べることができます。
この記事では使い方を基本編と応用編に分け
- 基本編では銘柄検索とチャート画面の見方
- 応用編では決算情報とアナリスト評価の見方
とわかりやすくまとめたので、初心者の方から中級者の方まで参考になるはず!
私がチャート分析で使っているカスタム方法も紹介しているので、ぜひ最後まで読んでください。

この記事を書いている私は米国株投資4年目。
現在はS&P500と個別株、レバレッジ商品を組み合わせて運用しています。
Yahoo!ファイナンスを愛用して4年目です。
1.米国版Yahoo!ファイナンスの使い方:基本編
まず最初に基本的な使い方から説明していきます。
基本的な使い方
- トップ画面の見方
- 個別銘柄画面の見方
- チャート専用画面の見方
1-1:トップ画面の見方
下のようにトップ画面は大きく赤枠の4つに分類できます。
赤枠の表示内容
- 検索ボックス
- 指標の騰落率一覧
- トップニュース
- 検索履歴
1.検索ボックス
個別銘柄を検索したい場合は検索ボックスに調べたいティッカーコードを入力すると銘柄詳細画面にジャンプします。
2.指数の騰落率
代表的な指標の騰落率。左からS&P500、ダウ、ナスダック、ラッセル2000、原油、ゴールドといった値動きがまとめられています。

横にスクロールすれば為替やビットコインの価格も見れるよ。
マーケット全体を把握するのに便利だね。

3.トップニュース
直近のトップニュースが大きく取り上げられています。経済ニュースやFRBネタが多いです。
4.検索履歴
過去に自分が検索した銘柄が時系列に並べられています。よく見る銘柄は直接クリックすることで個別銘柄トップ画面へ移行します。

よく調べているお気に入り銘柄は検索履歴からジャンプする方が早いよ。
見る銘柄って決まってるから、これが1番使いそう。

1-2:個別銘柄画面の見方
次に実際に個別銘柄を調べたい時の見方について解説していきます。
まずテスラについて調べるため、ティッカーコード:TSLAを入力します。
すると下のようなトップ画面に移行します。
ここでは赤枠の4つの情報に分類できます。
出典:Yahoo!ファイナンス
赤枠の表示内容
- 現在の株価
- 銘柄の詳細データ
- 取引データ
- チャート
1.現在の株価
左が現在の株価と前日比の騰落額と率を表しています。右の株価はアフターマーケット及びプレマーケットの株価を表示しています。
2.銘柄の詳細データ
財務、アナリスト予想などの各データ詳細画面にアクセスできます。

各詳細データについては応用編で詳しく解説するよ。
決算情報はここだね。

3.取引データ
時価総額やPER、出来高データの確認ができます。
4.チャート
チャート画面では1M(1ヶ月)、6M(6ヶ月)、YTD(年初から現在)、1Y(1年)、最大でMAX(全期間)まで確認することができます。

Full screenボタンから大きなチャート専用画面に移行できるんだ。
チャートはじっくりPCで確認したいよね。


Yahoo!ファイナンスのいいところはチャートで色々な分析ができるところなんだ。これから詳しく解説していくよ。
1-3:チャート専用画面の見方
フルスクリーンにするとかなり見やすくなります。
ここでも株価は表示されるので、株価を監視しながらチャートを見ることができます。
これから私が基本設定しているチャートのカスタマイズ方法も紹介していきます。
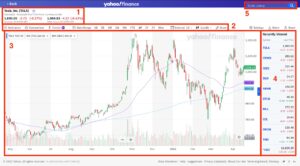
出典:Yahoo!ファイナンス
赤枠の表示内容
- 現在の株価
- チャートのカスタマイズ
- 現在のチャート
- 過去の検索履歴一覧
- 検索ボックス
1.現在の株価
左が現在の株価と前日比の騰落額と率を表しています。右の株価はアフターマーケット及びプレマーケットの株価を表示しています。
2.チャートのカスタマイズ
私は50日と200日の移動平均線を表示させています。

似たような銘柄を調べたり金利と相関があるか分析をする時に利用します。
パフォーマンス比較にこれ使ってみる!

Yahoo!ファイナンスのチャート分析機能は素晴らしいです。デスクトップPCなら広い作業領域で一度にたくさんの分析ができます。
一方で銘柄情報や日々のニュースはスマホで手軽に確認したいですよね。
そんな時におすすめなのがmoomooアプリ。

米国株の情報に簡単にアクセスできるから昼休みよく使ってます。
約7,000銘柄に対応し情報や関連ニュースも豊富です。
米国株投資をしているならこのアプリだけで完結できるので情報集めでアプリをハシゴしたくない方にもおすすめです。

大きいチャート確認と分析はYahoo!ファイナンスで、スマホではmoomooと使い分けて利用しています。
下のボタンからアプリをダウンロードして、アカウント登録するだけですぐに使うことができます。もちろん無料です。
moomoo証券アプリの使い方レビューした記事も書いています。ぜひ参考にしてください。
-

-
moomooアプリの使い方
続きを見る
2.米国版Yahoo!ファイナンスの使い方:応用編
ここからはもう少し個別企業に対して詳しく調べたい時の使い方を紹介していきます。
応用編
- 目標株価やアナリスト評価を確認する
- 財務データを確認する
- アナリスト予想を確認する
2-1:目標株価やアナリスト評価を確認する
テスラのトップ画面から下にスクロールすると赤枠のようなカラフルなグラフが現れます。
赤枠の表示内容
- アナリスト評価(グラフ)
- レーティング
- 目標株価
- アップグレード&ダウングレード

よく見るのはアップグレードとダウングレードのところ。特に決算発表後は評価が変わるからチェックしてみて。
目標株価が見れるのも嬉しいね。

2-2:財務データを確認する
1-2で説明した個別銘柄のトップ画面で、2番目の赤枠内に配置されているfinancialsボタンから下の財務データに移行することができます。
赤枠の表示内容
- 左から損益計算書、貸借対照表、キャッシュフロー計算書
- 年間の売上高(左が最新)
- 年間別と四半期別の切替

年間の売上高と営業キャッシュフローの確認をしてる。あとIPOしたばかりだと情報が少ないけど、過去3~4年分は振り返ることができるよ。
過去の決算データ集めにいいね。

2-3:アナリスト予想を確認する
こちらも1-2で説明した個別銘柄のトップ画面で、2番目の赤枠内に配置されているanalysisというボタンから下の一覧データに移行することができます。
赤枠の表示内容
- 売上高成長率予想(YoY)
- EPSの予想(上段)と実績(下段)の推移
- EPSのトレンド(予想変化)

よく見るのは売上高成長率予想。一定期間が経つとアナリストの予想も変化してくるから、まめにチェックしてるよ。
それは知らなかったな。EPSとかは正直もっと手軽に調べたいな。


そうだよね。実は応用編で紹介した機能は、今は主にmoomooアプリを使って調べてるんだ。
なぜならレーティングなどのアップデートはmoomooの方が断然早いから。
moomooのスピード感と情報量はすごいです。米国株投資情報アプリなら間違いなくNo.1です。

作業のしやすい方で使い分けるのがベストだと思うよ。
チャート見るならヤフー、スマホならmoomooだね。

下のボタンから無料でダウンロードできるので、よかったら試してみてください。
moomoo証券アプリで決算の調べ方を詳しく解説している記事も書いています。ぜひ参考にしてください。
-

-
【moomoo証券アプリなら簡単】決算を確認する方法
続きを見る
3.まとめ
こんな感じです。
今回も最後までお読みいただきありがとうございました。
Xも楽しくやってますのでフォローお願いします。
米国株投資情報No.1アプリのmoomooをぜひ一度試してください。
下のボタンから無料でダウンロードできます。アカウント登録すればすぐに使い始めることができますよ。
【人気の記事】
-

-
【全力投資OK?】TMFの魅力とリスク
続きを見る